使用git及github仓库管理项目(一)
#GitHub这个网站为每个用户提供服务器托管其Git代码库免费空间为300M,不过只能创建公开项目。

一、linux系统git使用github
1.1 github创建完库,通过客户端下拉的方式
github创建一个repo
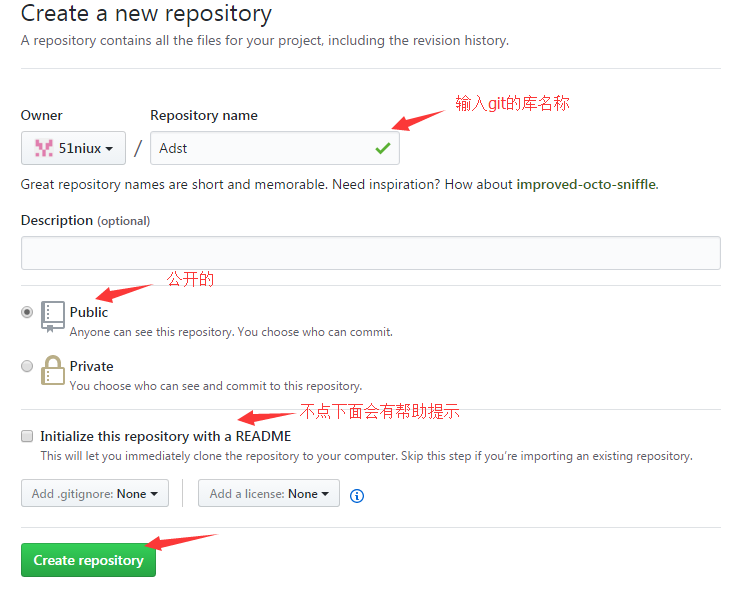
查看帮助提示
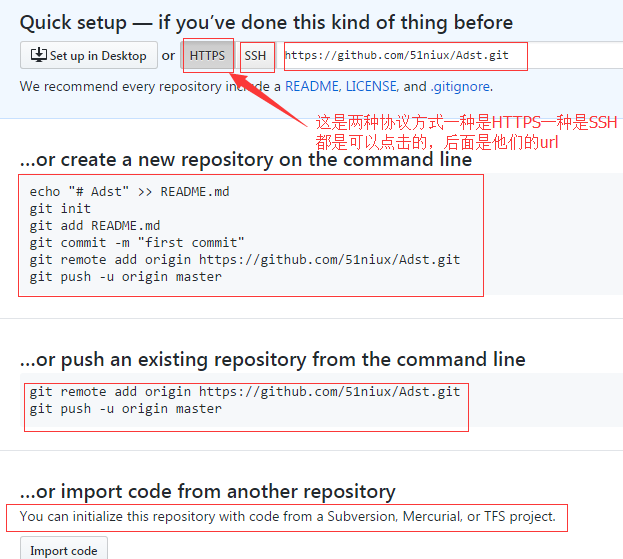
#上面标红的地方是一种方式,主要是先看HTTPS哪里,两个url是我们所要用到的
linux上面通过HTTPS方式将仓库拉下来
# yum install git -y
# cd /opt/ #要将git仓库放到哪个目录下面,就要先提前进入哪个目录
# git clone https://github.com/51niux/Adst.git #这个链接的意思https://github.com/用户名/仓库名称.git
正克隆到 'Adst'... warning: 您似乎克隆了一个空版本库。
# cd /opt/Adst/
# ls -la #.git目录只会存在仓库的根目录下面,不像svn每个目录下面有一个
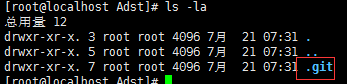
push文件到github
# cat README #简单的创建一个README文件
The repo is Adst
# git add .
# git commit -m "update repo Rdst repo"
# git push -u origin master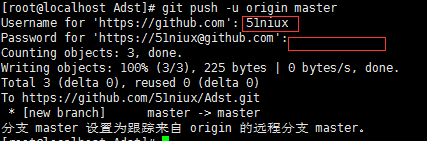
#因为我们是https方式跟github进行连接,所以每次push文件都需要输入github的用户名和密码。
下面让我们上github上面查看一下是否文件上传成功了
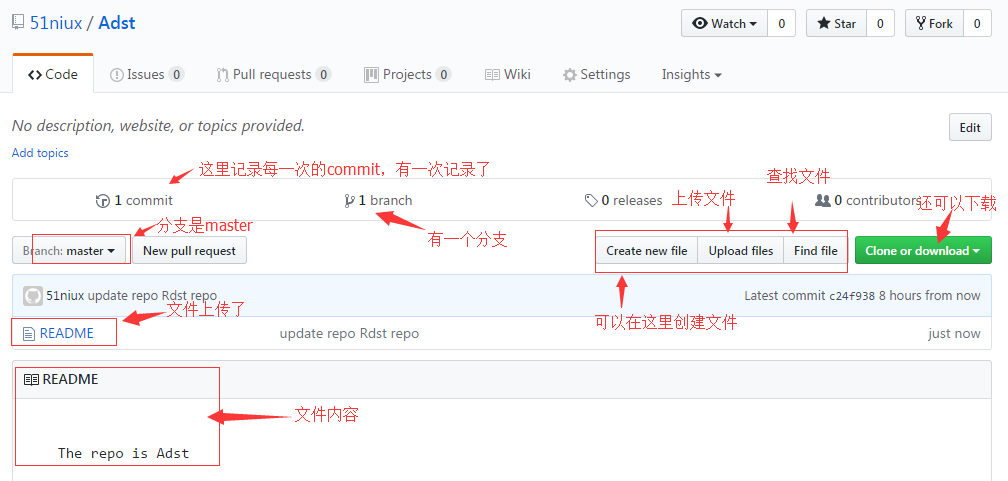
博文来自:www.51niux.com
1.2 linux通过SSH的方式与github连接
承接上面,每次我们提交代码都要输入用户名密码,很恼火,但是你以HTTPS的方式就是这样,所以我们可以换成SSH的方式。
# cat /opt/Adst/.git/config #这里只选取了部分内容,主要是url哪里,可以看到连接方式是https的方式
[remote "origin"] url = https://github.com/51niux/Adst.git fetch = +refs/heads/*:refs/remotes/origin/*
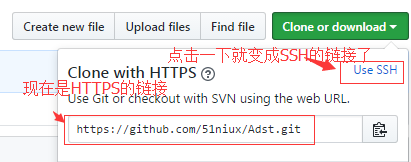
# cat /opt/Adst/.git/config #下面是改完后的效果,你不改这里为ssh方式,就算下面把公钥传给了github,每次提交还是要输入用户名和密码
[remote "origin"] url = git@github.com:51niux/Adst.git #就是这里把url发送了改变 fetch = +refs/heads/*:refs/remotes/origin/*
上传公钥到github服务器
# cat /root/.ssh/id_rsa.pub #将公钥里面的内容复制

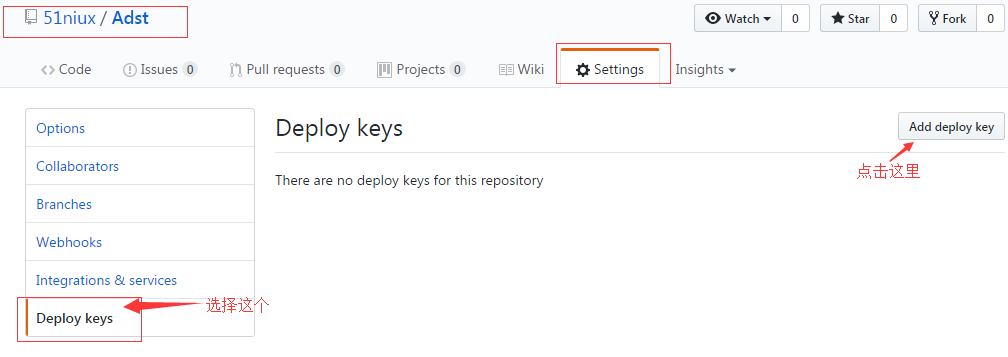
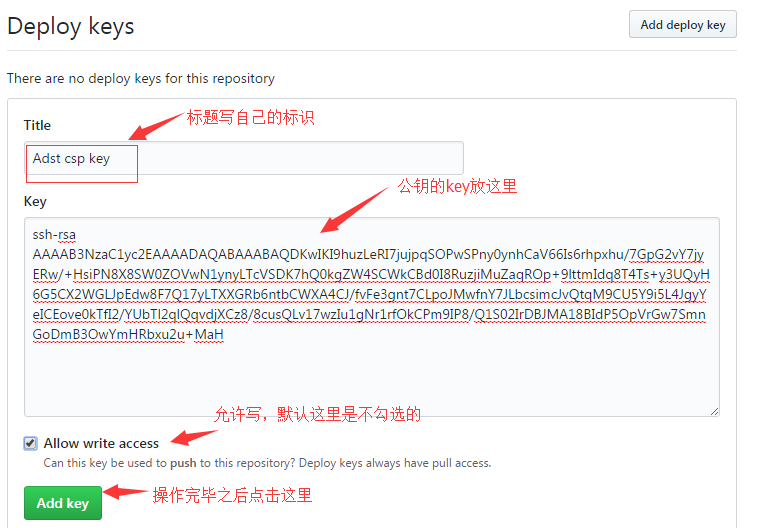
再次修改REDEME文件再次测试
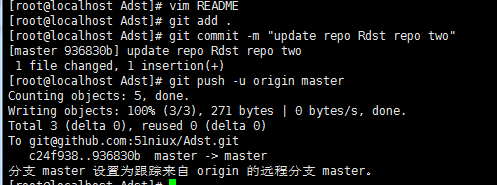
#从结果来看,没有再让提示输入用户名和密码
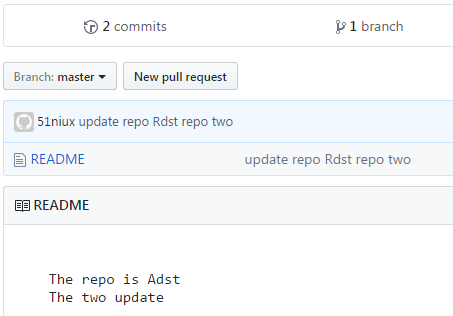
#github上面的内容也更新了。
注意:
当然一开始的时候使用:git clone git@github.com:51niux/Adst.git #就不用再去改config文件了
博文来自:www.51niux.com
1.3 上传公钥位置的区别
使用github大家习惯将公钥上传至:
点击头像==>Settings==》SSH and GPG keys
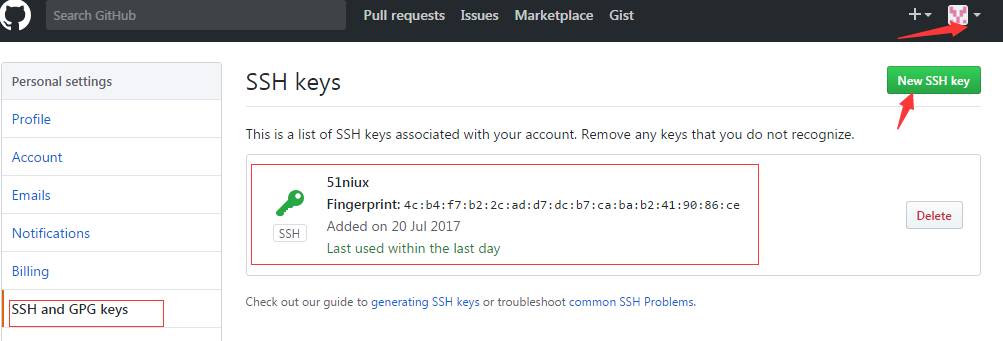
#在这个地方添加key和在上面那个地方添加key的区别是:这里是全局性的,添加了这个公钥的用户可以对多个仓库进行更改操作,而上面那种方式是精确到repo库的,那种方式的权限开的比较低,只对当前的库有操作权限。
二、Windows下git使用github
windows下git客户端的下载地址:https://git-scm.com/downloads
#下载下来后正常的安装就可以了。
#你想在哪个目录下面将github的库下载下来,就进入到哪个盘符下面,比如我现在进入E盘:
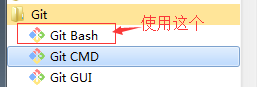
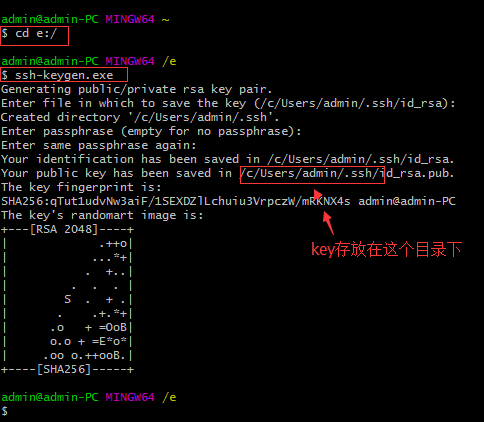
#剩下的操作步骤就跟上面linux的操作一个套路了。
如:
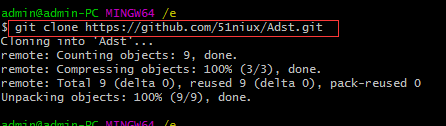
#剩下的操作就都一样了,你也可以提前将公钥传送到github上面去,那这里就变成了:git clone git@github.com:51niux/Adst.git
